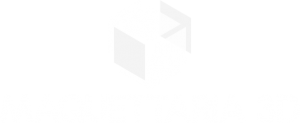
eu vou cobrar ein… mas bora lá 😎
Escolha a textura desejada no site, clique nela, espere o pop pup da textura abrir com as informações e selecione a opção “Textura Lumion”, o download deverá começar automaticamente na sua máquina, caso seja uma textura pesada, vai abrir uma nova guia no seu navegador pedindo para você confirmar o download, basta clicar em “Fazer o download mesmo assim”, e pronto seu download vai iniciar.
Após fazer o download, utilize o programa Winrar para descompactar o arquivo zipado.
No Lumion, selecione o material que deseja editar, torne-o padrão e selecione em “carregar material”, no seu computador, na pasta descompactada, caso seja o Lumion 12.5 ou versões inferiores, selecione o arquivo com extensão “.lnm”.
Caso esteja utilizando a versão do Lumion 2023 ou versão superior, no site, você precisa selecionar a opção “Lumion 2023” e no seu computador após descompactar e selecionar no Lumion para carregar o material, você vai buscar o arquivo com extensão “.lmat”.
Abaixo tem um vídeo explicando o passo a passo do download e importação de textura no Lumion 11.5.
O cancelamento de assinatura poderá ser efetuado a qualquer momento. Não temos contrato de fidelidade!
Estamos aqui para ser seu maior aliado em projetos 3D. Seremos melhores amigos o tempo que desejar.
Para cancelar, acesse seu perfil, do lado direito, na parte superior do site e clique em “Minha Maquetaria”, e clique na opção “Cancelar Assinatura”.
Caso ainda tenha dúvidas ou dificuldades, entre em contato com a nossa equipe que nós estaremos te auxiliando.
Após 7 dias da compra da plano anual, vai chegar no seu e-mail os 5 bônus inclusos no plano anual, junto com esses bônus estará inclusa as instruções com o passo a passo para você ser adicionado no Close Friends do Maquettaria 3D.
Primeiramente, vale lembrar que os bônus do plano anual são enviados automaticamente para seu e-mail 7 dias após a aquisição do plano, com isso, verifique a data que você comprou para ver se não está dentro do prazo previsto para envio. Caso já faça 7 dias ou mais que você adquiriu e ainda não recebeu os bônus, por gentileza entre em contato com a nossa equipe para que seja verificada a situação do seu cadastro.
A assinatura mensal funciona através de renovação automática, ou seja será debitado automaticamente do seu cartão de crédito todo o mês o valor da mensalidade, da mesma maneira que ocorre com a sua conta de Netflix, Spotify.
Enquanto você manter a assinatura, terá acesso Premium, podendo fazer downloads ilimitados a qualquer momento no site, aproveitar todas as atualizações semanais de novas texturas, solicitar texturas que está precisando.
O Plano anual é o mais econômico disponível, além de 12 meses de acesso ilimitado a todas as novidades do site, você ganha 05 bônus exclusivos. O plano anual é 50% mais barato do que assinar o plano mensal.
O plano mensal é R$49,90, em 12 meses o investimento seria de R$598,8, assinando o anual você economiza 50% e paga somente R$ 299,40, e você consegue parcelar este valor no cartão.
Escolha o bloco desejado no site, clique nele, espere o pop pup do bloco abrir com as informações e selecione a opção “Bloco Lumion”, o download deverá começar automaticamente na sua máquina, caso seja um bloco mais pesado, vai abrir uma nova guia no seu navegador pedindo para você confirmar o download, basta clicar em “Fazer o download mesmo assim”, e pronto seu download vai iniciar.
Após fazer o download, utilize o programa Winrar para descompactar o arquivo zipado.
Para você importar os blocos no Lumion, você primeiro precisa estar com o Lumion fechado.
Acesse a pasta C:/Documentos/Lumion/Library e cole os 4 arquivos que você baixou nessa pasta ou em uma subpasta criada, a organização vai da sua preferência.
Abra o Lumion, e clica em importados, você pode ir na pasta que criou, ou pesquisar pelo nome do bloco, e o bloco já estará disponível e configurado para você aplicar no seu modelo.
Se ainda ficar dúvidas ou dificuldades, entre em contato com a nossa equipe que nós estaremos te auxiliando da melhor maneira.
Como encontrar a pasta Library do Lumion 12
Verifique novamente se encontra a pasta Library em: Documentos > Lumion 12.0 > Library
E depois no Lumion você encontrará os blocos em “Imported Models”
Abaixo tem um vídeo explicando o passo a passo do download e importação do bloco no Lumion 11.5.
Escolha o Preset desejado no site, clique nele, espere o pop pup do preset abrir com as informações e selecione a opção “Download do Preset”, o download deverá começar automaticamente na sua máquina, caso seja um arquivo pesado, vai abrir uma nova guia no seu navegador pedindo para você confirmar o download, basta clicar em “Fazer o download mesmo assim”, e pronto seu download vai iniciar.
Após fazer o download, utilize o programa Winrar para descompactar o arquivo zipado.
Para importar no Lumion é bem simples, selecione o “modo foto”, escolha o enquadramento desejado, fixe a foto, clique em Menu / Arquivo / Carregar Efeitos e busque o arquivo extensão .lme que está na pasta descompactada, selecione o arquivo e clique em abrir.
**Consideração Importante!
Os Presets serão um atalho para a configuração de efeitos do seu 3D, eles não irão resolver totalmente o seu problema em configuração de efeitos. Isso ocorre porque o preset é influenciado por inúmeros fatores na sua cena 3D, iluminação, materiais reflexivos, enquadramento, composição geral, etc. Com isso, considere o preset baixado como um atalho, um ponta pé inicial, e manipule as configurações originais para chegar no resultado esperado e garantir aquele render top das galáxias.
Abaixo tem um vídeo explicando o passo a passo do download e importação do preset no Lumion 11.5.
O pagamento por boleto demora até 3 dias úteis para compensar, mas normalmente é aprovado no mesmo dia quando pago em horário comercial.
Assim que o pagamento é reconhecido pelo sistema seu plano é liberado e você será notificado no seu e-mail cadastrado.
Não, a assinatura mensal funciona através de renovação automática, ou seja, será debitado automaticamente do seu cartão de crédito todo o mês o valor da mensalidade, da mesma maneira que ocorre com a sua conta do Netflix, Spotify.
Enquanto você manter a assinatura, terá acesso Premium, podendo fazer downloads ilimitados a qualquer momento no site, aproveitar todas as atualizações semanais de novas texturas, solicitar texturas que está precisando.
Sempre que você não encontrar a textura, bloco ou preset desejado, clicar em “texturas”, rola a página para baixo, no fim da página haverá um espaço para você sugerir a textura que deseja, ou clique aqui. Nossa equipe vai pegar a sua sugestão e colocar em uma lista para analisar, e se possível produzir e disponibilizar para todos os usuários premium.
**Importante: Não é regra que todas as texturas sejam produzidas, e todos os pedidos atendidos, em alguns casos por falta de recursos das próprias marcas ou afins, não conseguimos atender os pedidos. No entanto, nossa média de eficiência no atendimento às sugestões é de 90%, então tem grandes chances.
Nós estaremos respondendo a sua sugestão via e-mail para lhe informar se será possível produzi-la ou não.
Atualmente nós oferecemos texturas configuradas para Lumion e Enscape, e estamos atualmente trabalhando para em breve oferecer também texturas e blocos configurados para Corona Renderer, no entanto nós oferecemos também os mapas de textura (Difuse, Normal, Displacement), com isso, mesmo que nós ainda não oferecemos texturas configuradas para V-Ray, você pode estar utilizando os mapas no software, isso já vai lhe economizar muito tempo de trabalho, pois nossos mapas são feitos todos em seamless e com muito profissionalismo para lhe oferecer muita qualidade.
O preset é um arquivo que armazena uma configuração pronta de efeitos do renderizador para serem usados dentro do projeto.
Você pode aplicar o preset em cenas dentro do Lumion ou Enscape, externas ou internas
Vou deixar aqui o link do artigo em nosso blog onde te mostramos tudo sobre preset, até o passo a passo para usar em seus projetos.
https://blog.maquettaria3d.com.br/presets-de-lumion-onde-encontrar/
Vou deixar aqui o link do nosso blog onde tem o passo a passo para usar as texturas com displacement no projeto:
https://blog.maquettaria3d.com.br/texturas-displacement-map/
Se seu projeto está travando, você pode resolver utilizando proxy. Veja aqui no nosso blog como utilizar o proxy para resolver sua questão:
https://blog.maquettaria3d.com.br/o-que-e-proxy-e-como-utilizar-proxy/
O Close Friends é o “Melhores Amigos” no instagram. Acontece no instagram do Maq… Onde nossos especialistas compartilham conteúdos exclusivos de Lumion, Enscape, empreendedorismo, e 3D em geral.
Acesse nosso perfil do Insta @Maquettaria3d
O Maquettaria não comercializa licenças dos softwares. O que oferecemos são texturas, blocos e presets prontos e já configurados para Lumion, Enscape ou outros renderizadores.
Sobre valor do Lumion, você pode conferir diretamente no site oficial deles: https://lumion.com/
Não consegue, as sugestões de texturas devem ser realizadas pelo link: https://maquettaria3d.com.br/solicitacao/
São muitas sugestões que recebemos todos os dias, e as mesmas são encaminhadas diretamente para o time operacional, por ordem de solicitação e prioridade
No Maquettaria 3D você vai encontrar materiais prontos e já configurados para Lumion e Enscape, além de disponibilizarmos também os mapas das texturas que você consegue baixar e utilizar em outros renderizadores e economizar muito tempo.
Toda semana adicionamos novos Blocos e Texturas, onde hoje, temos disponível + 2250 Texturas, +390 blocos e diversos Presets. O diferencial é que não é um pack, o nosso modelo é em formatura de assinatura, então ao ser Premium você pode acessar o site e realizar downloads na hora que precisar.
Vou deixar o link aqui para que você conheça todos os blocos já disponíveis no site: https://maquettaria3d.com.br/categoria-produto/blocos/?orderby=date
O nosso diferencial nos Blocos e texturas é que oferecemos materiais Brasileiros, o que garante que você entregue para o cliente o que realmente temos no Brasil.
Nos blocos você vai encontrar desde postes no estilo brasileiro até os carros mais vendidos por aqui
Nas texturas temos mais de 50 marcas nacionais disponíveis com todos os tipos de revestimentos, mdf`s, vinílicos e muitos outros
Não temos bloco de TV disponível ainda… Mas você consegue baixar o material da TV para o sketchup no Warehouse https://3dwarehouse.sketchup.com/search/models?q=tv
Para deixar mais realista no Lumion: Torne o Material da tela da TV em material padrão, configure aproximadamente o Lustro em 0.9 e a refletividade também em 0.9 ou um pouquinho mais dependendo do efeito de reflexão que você quer que essa TV dê.
Se precisar de mais alguma ajuda nossa equipe está à disposição para lhe ajudar, nós somos compostos por uma equipe de especialistas 3D.
Escolha a textura desejada no site, clique nela, espere o pop pup da textura abrir com as informações e selecione a opção “Textura Corona”, o download deverá começar automaticamente na sua máquina, caso seja uma textura pesada, vai abrir uma nova guia no seu navegador pedindo para você confirmar o download, basta clicar em “Fazer o download mesmo assim”, e pronto seu download vai iniciar.
Após fazer o download, utilize o programa Winrar para descompactar o arquivo zipado.
No Corona, abra o editor de materiais e selecione a opção “GET MATERIAL”, na sequência, na janela que irá abrir, clique com o botão direito e selecione a opção “OPEN MATERIAL LIBRARY”. Procure a pasta do material e abra o arquivo .mat.
Note que carregou uma pasta contendo 2 materiais, sendo uma com o prefixo RWS (Real World Size) e outro sem.Escolha sua preferência e arraste para o Material Editor.
Agora basta selecionar o objeto ou área que deseja aplicar o material e clicar na opção “Assign Material to Selection”.
*Todos os materiais necessitam que você recarregue os mapas, para isso, pode utilizar do script RELINK BITMAP, que faz isso de maneira rápida ou fazer manualmente. Temos um vídeo mostrando como utilizar o script.”
Após Recarregar os mapas, basta mapear o objeto ou área e renderizar sua imagem.
Abaixo tem um vídeo explicando o passo a passo do download e importação de textura no Corona Renderer
Ao você carregar uma textura no Corona, certamente notou que ela ficou toda preta. Isso acontece porque o Corona precisa localizar novamente onde estão as imagens que formam esse material, só que dessa vez, no SEU computador.
Para isso, é necessário que você recarregue as imagens da textura. Porém, ao invés de fazer isso manualmente, podemos utilizar um Script do 3Ds Max, chamado RELINK BITMAP. Ele é GRATUITO, basta procurar no Google que encontrará e é bem fácil de instalar.
Para recarregar as texturas: 1° precisa aplicar a textura no objeto ou local desejado.
2° Selecione o objeto ou local e abra o Script RELINK BITMAP
3° Em “Browse”, procure a pasta onde está as imagens da textura e selecione-a
4° Clique em RELINK.
PRONTO. A textura está com todas as imagens corretas e prontas para Renderizar.
Abaixo tem um vídeo explicando o passo a passo de como utilizar o RELINK BITMAP
No 3Ds Max podemos mapear os materiais da maneira que achar melhor. Porém, o software conta com uma opção chamada REAL WORLD SIZE, que significa o Tamanho real do Mundo. Geralmente as texturas prontas do Corona vem configuradas assim. Isso significa que elas estão mapeadas em centímetros.
Nos materiais disponibilizados aqui no Maquettaria você tem a opção de trabalhar com o RWS ou com a opção normal, sem mapeamento em tamanho real. Se essa for sua opção, você terá que fazer o mapeamento e ajustar o tamanho da imagem para que fique do tamanho exato do material que está utilizando, por exemplo, um revestimento 90×90.
Utilizar a opção RWS garante que ao aplicar o material em cena, mapear com UVW MAP, por exemplo, e habilitar a opção REAL-WORLD MAP SIZE, o seu material vai estar EXATAMENTE no tamanho que ele é no Mundo real.
Para deixar o material no tamanho exato que precisa ser, você deve mapear o objeto ou área que irá aplicar o material. Para isso há diversas maneiras, uma delas é a opção UVW MAP.
Com ela você pode mapear de diversas maneiras e inserir as medidas necessárias para que sua textura fique no tamanho exato.
Todos os materiais do Maquettaria acompanham na pasta um arquivo de bloco de notas que contém as dimensões exatas para inserir no mapeamento, caso não queira utilizar a opção RWS.
Importante ressaltar que as medidas no Bloco de notas estão na ordem de leitura do revestimento. Em alguns casos, na hora de inserir nos locais indicados no 3Ds Max você terá que mudar a ordem, já que o programa trabalha com ordem diferente.
Escolha a textura desejada no site, clique nela, espere o pop pup da textura abrir com as informações e selecione a opção “Textura Enscape”, o download deverá começar automaticamente na sua máquina, caso seja uma textura pesada, vai abrir uma nova guia no seu navegador pedindo para você confirmar o download, basta clicar em “Fazer o download mesmo assim”, e pronto seu download vai iniciar.
Após fazer o download, utilize o programa Winrar para descompactar o arquivo zipado.
Abra o “Editor de Materiais do Enscape”, em seguida vá no “Menu” que fica localizado no canto superior esquerdo da janela, ao lado onde está escrito “Materiais” , e clique em “Importar em lote .matpkg…”. Feito isso, abrirá uma janela do Windows onde você poderá escolher o material que deseja importar. Selecione o arquivo e clique em “Abrir”.
Você pode conferir também o passo através do vídeo explicativo abaixo:

